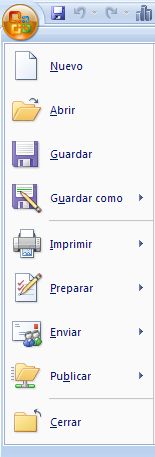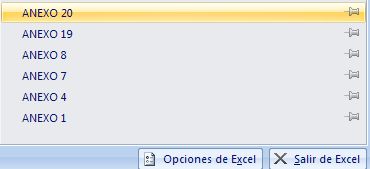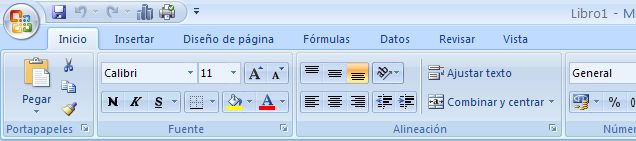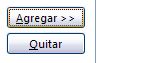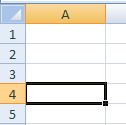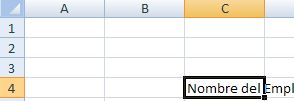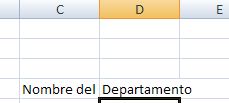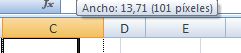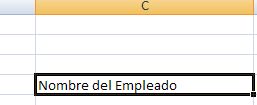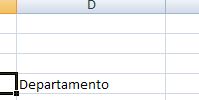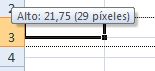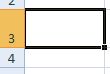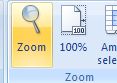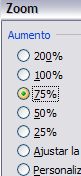Vamos a ver las diferentes formas de insertar y eliminar filas, columnas, celdas y hojas operaciones muy útiles cuando tenemos un libro ya creado y queremos retocarlo o cuando a mitad del diseño de una hoja nos damos cuenta que se nos ha olvidado colocar una fila o columna.
| Insertar filas en una hoja | |
En muchas ocasiones, después de crear una hoja de cálculo, nos daremos cuenta de que nos falta alguna fila en medio de los datos ya introducidos.

Para añadir una fila, seguir los siguientes pasos:
Seleccionar la fila sobre la que quieres añadir la nueva, ya que las filas siempre se añaden por encima de la seleccionada.
Seleccionar el menú Insertar de la pestaña Inicio.
Elegir la opción Insertar filas de hoja.
Todas las filas por debajo de la nueva, bajarán una posición.
En caso de no haber seleccionado ninguna fila, Excel toma la fila donde está situado el cursor como fila seleccionada.
Si quieres añadir varias filas, basta con seleccionar, en el primer paso, tantas filas como filas a añadir.
Añadir filas a nuestra hoja de cálculo no hace que el número de filas varíe, seguirán habiendo 1048576 filas, lo que pasa es que se eliminan las últimas, tantas como filas añadidas. Si intentas añadir filas y Excel no te deja, seguro que las últimas filas contienen algún dato.
Cuando insertamos filas con un formato diferente al que hay por defecto, nos aparecerá el botón para poder elegir el formato que debe tener la nueva fila.
Para elegir un formato u otro, hacer clic sobre el botón y aparecerá el cuadro de la derecha desde el cual podremos elegir si el formato de la nueva fila será el mismo que la fila de arriba, que la de abajo o que no tenga formato.
No es obligatorio utilizar este botón, si te molesta, no te preocupes ya que desaparecerá al seguir trabajando con la hoja de cálculo.
| |
Excel 2007 también nos permite añadir columnas, al igual que filas.
Para añadir una columna, seguiremos los siguientes pasos:

Seleccionar la columna delante de la cual quieres añadir otra, ya que las columnas siempre se añaden a la izquierda de la seleccionada.
Seleccionar el menú Insertar de la pestaña Inicio.
Elegir la opción Insertar columnas de hoja.
Todas las columnas por la derecha de la nueva se incrementarán una posición.
En caso de no haber seleccionado ninguna columna, Excel 2007 toma la columna donde estamos situados como columna seleccionada.
Si quieres añadir varias columnas, basta con seleccionar tantas columnas, en el primer paso, como columnas a añadir.
Añadir columnas a nuestra hoja de cálculo no hace que el número de columnas varíe, seguirán habiendo 16384 columnas, lo que pasa es que se eliminan las últimas, tantas como columnas añadidas. Si intentas añadir columnas y Excel no te lo permite, seguro que las últimas columnas contienen algún dato.
Cuando insertamos columnas con un formato diferente al que hay por defecto, nos aparecerá el botón para poder elegir el formato que debe tener la nueva columna.
Para elegir un formato u otro, hacer clic sobre el botón y apareceré el cuadro de la derecha desde el cual podremos elegir si el formato de la nueva columna será el mismo que la columna de la izquierda, que la de la derecha o que no tenga formato.
No es obligatorio utilizar este botón, si te molesta, no
Insertar celdas en una hoja | |
En ocasiones, lo que nos interesa añadir no son ni filas ni columnas enteras sino únicamente un conjunto de celdas dentro de la hoja de cálculo.

Para añadir varias celdas, seguir los siguientes pasos:
Seleccionar las celdas sobre las que quieres añadir las nuevas.
Seleccionar el menú Insertar.

Hacer clic sobre el la flecha para ampliar el menú.
Elegir la opción Insertar celdas...
Esta opción no aparecerá si no tienes celdas seleccionadas.
Aparece el cuadro de diálogo de la derecha.
Elegir la opción deseada dependiendo de si las celdas seleccionadas queremos que se desplacen hacia la derecha o hacia abajo de la selección.
Fíjate como desde aquí también te permite añadir filas o columnas enteras.
Hacer clic sobre Aceptar.
Al añadir celdas a nuestra hoja de cálculo, el número de celdas no varía ya que se eliminan las del final de la hoja.
Cuando insertamos celdas, con un formato diferente al que hay por defecto, al igual que para las filas y columnas, nos aparecerá el botón para poder elegir el formato que debe tener la nueva celda. Dependiendo de si se inserta desplazando hacia la derecha o hacia abajo nos aparecerá el cuadro visto anteriormente para la inserción de columna o fila. Este cuadro funciona de la misma forma que para columnas o filas.
| |
Si necesitas trabajar con más de tres hojas en un libro de trabajo, tendrás que añadir más. El número de hojas puede variar de 1 a 255.

Para añadir una hoja, seguiremos los siguientes pasos:
Situarse en la hoja posterior a nuestra nueva hoja, ya que las hojas siempre se añadirán a la izquierda de la seleccionada.
Seleccionar el menú Insertar.
Eligir la opción Insertar hoja.
Una vez insertada la hoja se puede cambiar su posición, si quieres verlo ahora, pulsa .
También las hojas se pueden copiar, si quieres verlo ahora, pulsa .
te preocupes ya que desaparecerá al seguir trabajando con la hoja de cálculo.
Eliminar filas y columnas de una hoja | |

Para eliminar filas, seguir los siguientes pasos:
Seleccionar las filas a eliminar o selecciona las columnas a eliminar.
Seleccionar el menú Eliminar de la pestaña Inicio.
Eligir la opción Eliminar filas de hoja o Eliminar columnas de hoja.
Al eliminar filas o columnas de nuestra hoja de cálculo, no varía el número de filas o columnas, seguirá habiendo 1048576 filas y 16384 columnas, lo que pasa es que se añaden al final de la hoja, tantas como filas o columnas eliminadas.
| |

Para eliminar varias celdas, seguir los siguientes pasos:
Seleccionar las celdas a eliminar.
Seleccionar el menú Eliminar de la pestaña Inicio.
Eligir la opción Eliminar celdas....
Aparecerá el cuadro de diálogo de la derecha.
Elegir la opción deseada dependiendo de cómo queremos que se realice la eliminación de celdas. Desplazando las celdas hacia la izquierda o hacia la derecha.
Observa como desde aquí también te permite eliminar filas o columnas enteras.
Hacer clic sobre Aceptar.
| |

Para eliminar una hoja, seguir los siguientes pasos:
Situarse en la hoja a eliminar.
Seleccionar el menú Eliminar de la pestaña Inicio.
Eligir la opción Eliminar hoja.
![]() Para practicar estas operaciones te aconsejamos realizar
Para practicar estas operaciones te aconsejamos realizar
Vamos a ver la herramienta Autocorrección de Excel para que el programa nos corrija automáticamente ciertos errores que se suelen cometer a la hora de escribir texto en una hoja de cálculo, así como manejar la corrección ortográfica y dejar nuestras hojas de cálculo libres de errores lo que las hace más presentables.
| | |
Esta herramienta nos ayuda a corregir automáticamente errores habituales de escritura. Para visualizar y poder modificar algunas de las opciones de autocorrección asignadas por defecto, seguir los siguientes pasos:
Hacer clic en el Botón Office ![]() .
.
Hacer clic en el botón Opciones de Excel.
En el cuadro de diálogo que se abrirá seleciona la categoría Revisión.
Aquí tienes muchas de las opciones que conciernen a la corrección de textos en Excel.

Veamos las más importantes.
Haz clic en el botón de Opciones de Autocorrección...
Aparecerá el cuadro de diálogo Autocorrección como el que te mostramos más abajo.

Si activas la casilla Corregir DOs MAyúsculas SEguidas, no permitirá que a la hora de escribir una palabra las dos primeras letras estén en mayúscula y el resto en minúscula. Este es un error frecuente a la hora de escribir, por lo que interesa que esta opción esté activada.
Si activas la casilla Poner en mayúscula la primera letra de una oración, Excel comprueba a la hora de escribir una frase, si la primera letra está en mayúscula, en caso de que no lo esté automáticamente la cambiará. Si escribimos la frase toda con mayúscula, no se cambiará. Esta opción también interesa que esté activada.
Si activas la casilla Poner en mayúscula los nombres de días, en caso de encontrar una palabra que corresponda a un día de la semana, Excel pondrá automáticamente la primera letra en mayúscula. Esta opción no siempre interesa que esté activada.
Si activas la casilla Corregir el uso accidental de bloq mayus, en caso de empezar una frase, si la primera letra está en minúscula y el resto en mayúscula, Excel entiende que BLOQ MAYUS del teclado está activado por error y automáticamente corrige el texto y desactiva la tecla. Esta opción interesa que esté activada.
La opción Reemplazar texto mientras escribe, activa la lista de sustituciones de la parte inferior del cuadro de diálogo, donde se encuentran muchos de los elementos comunes a sustituir, de esta forma Excel reemplazará el texto que coincida con alguno de la columna de la izquierda por el texto que aparece en la columna de la derecha.
Si deseas añadir algún elemento a la lista bastará con escribir en el recuadro Reemplazar: el error frecuente que deseamos que se corrija automáticamente, en el recuadro Con: escribir la corrección a realizar, y hacer clic en el botón Agregar.
Si deseas eliminar algún elemento de la lista, seleccionarlo de la lista y hacer clic sobre el botón Eliminar.
A final cuando hayamos configurado la autocorrección hacemos clic sobre el botón Aceptar para aceptar los cambios y cerrar el cuadro de diálogo.
Verificación de la ortografía | |
Excel dispone de un corrector ortográfico que nos permitirá detectar errores ortográficos dentro de nuestra hoja de cálculo. Para ello Excel busca cada palabra en su diccionario, y cualquier palabra que no encuentre la considerará como posible palabra errónea.
Evitar que hayan errores en nuestros textos es ahora mucho más fácil. No obstante conviene saber que si al revisar un documento, Excel no encuentra ningún error no quiere decir que, necesariamente, sea así. Ya que hay errores que Excel no puede detectar puesto que dependen del contexto, por ejemplo esta y está como las dos palabras están en el diccionario si escribimos Esta hoja esta bien, no detectará el error en el segundo esta.
Para corregir una hoja de cálculo o parte de ella, seguir los siguientes pasos:

Situarse en la primera celda de la hoja de cálculo.
Seleccionar la pestaña Revisar y eligir la opción Ortografía.
En caso de encontrar algún posible error ortográfico, aparecerá el cuadro de diálogo Ortografía.

Observa como en la barra de título aparece el diccionario que está utilizando para corregir la ortografía, si queremos cambiar de diccionario porque el idioma es diferente o queremos utilizar un diccionario personal con palabras propias, solo tenemos que elegir el nuevo diccionario de la lista desplegable del recuadro Idioma del diccionario:
En la parte superior aparece un mensaje que nos advierte de la palabra que no ha encontrado en su diccionario, y por lo tanto puede ser errónea.
En el recuadro Sugerencias: tenemos una lista con posibles soluciones a nuestra corrección.
Si la palabra es correcta, podremos utilizar cualquiera de los siguientes botones:
OMITIR UNA VEZ para ignorar esta palabra.
OMITIR TODAS para ignorar todas las ocurrencias de la palabra en la hoja de cálculo.
AGREGAR AL DICCIONARIO para añadir la palabra al diccionario que aparece en el recuadro Idioma del diccionario:
Si la palabra es errónea, y la palabra correcta se encuentra en la lista de Sugerencias: la seleccionaremos, si no se encuentra en la lista de Sugerencias la escribiremos directamente en el recuadro No está en el diccionario:, y a continuación utilizaremos cualquiera de los siguientes botones:
CAMBIAR para sustituir la palabra errónea por la que hemos escrito.
CAMBIAR TODAS para sustituir todas las ocurrencias de la palabra errónea por la que hemos escrito.
AUTOCORRECCIÓN para que además de realizar la corrección en la hoja, la sustitución se añada a la lista de autocorrecciones, explicadas en el punto anterior.
Al utilizar cualquiera de los botones anteriores, Excel seguirá con la corrección hasta el final, si encuentra otro error nos volverá a avisar con un mensaje.
Cuando Excel haya llegado al final del documento nos avisará, hacer clic sobre el botón Aceptar.
Si quieres saber un poco más sobre el diccionario y etiquetas inteligentes visita el avanzado .
![]() Para practicar estas operaciones te aconsejamos realizar
Para practicar estas operaciones te aconsejamos realizar